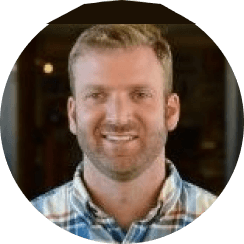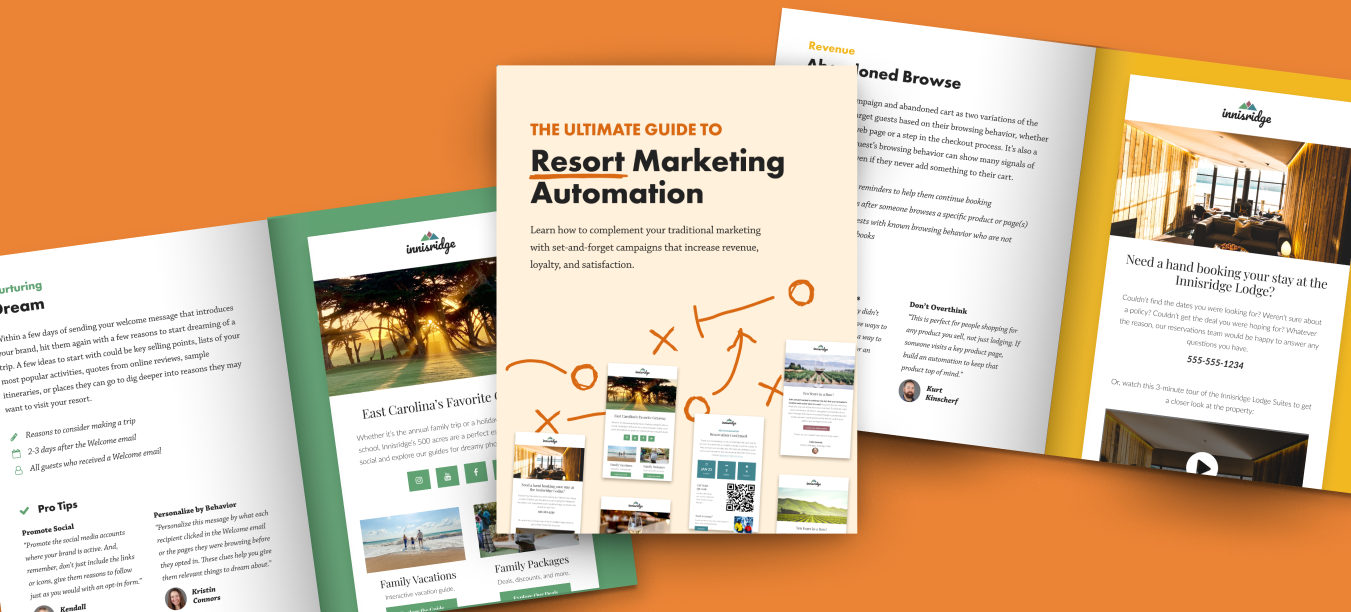
News
Updated 5/28/2019
Reporting tools are your window into the large amount of data that Watson Campaign Automation collects about your email sends and web forms. Here we dive into five reports that will help you learn more about your email performance and your audience.
Note: I am covering Classic Reports in this post. Read about the new Performance Insights reporting tool here.
A go-to report to see the performance of an email.
Why this report is helpful: The great thing about this report is that you can view overall metrics for an email, and then drill-down to answer ‘Who?’ as in ‘Who opened this email?’ ‘Who was sent this email’ or ‘Who clicked a link?’
Where to find it:
New UI: Reporting Other Reports Single Mailing Report
Select a sent mailing to analyze. When you see a metric name hyperlinked in blue, that means you can export the email addresses that performed that action. The export process is a little involved, so here are the step-by-step instructions:
See how your contact sources have changed or grown over time.
Why this report is helpful: It gives you the total count of contacts in a database or contact list. Counts are given for each day in the timeframe you select in the upper right corner. Notice where you see dips or increases in sign-ups – what happened on those days? Also remember that email addresses quality counts more than quantity. It’s better to have fewer subscribers who are engaged then many subscribers who don’t open emails or engage with your brand.
Where to find it:
New UI: Reporting Reports Center Data Reports (Growth)
Use the drop down in the upper left to select either database or contact list.
Keep track of web form abandonment, visits, and submits.
Why this report is helpful: It gives you an overview of webform activity. If you notice web form visits are high but submits are low, that may indicate your webform is too long or complex. Re-evaluate your webform, make improvements, and see if that helps increase submissions.
Where to find it:
New UI: Reporting Reports Center Web Sites (Click on the + to expand drop down) Landing Pages Reports (expand drop down and click ‘Site Summary’)
Select the webform you want.
Get aggregate data about a group of emails.
Why this report is helpful: You can get insights into the overall performance of an email campaign. For example, the performance of your emails promoting season passes. Or you can see metrics for a particular type of email, such as newsletters, or snow reports.
Where to find it:
New UI: Reporting Reports Center Trend Reports (Summary)
Click the ‘Specific Mailings’ tab and choose the mailings to include in your analysis. Make sure they appear in the window on the right.
Pro Tip: Add tags to your emails to get aggregate data without having to manually choose emails. After tagging your emails (on the template, go to ‘Mailing Settings’ and choose ‘Email Settings’) you can go to the ‘Mailings By Range’ tab in Trend Reports and type in the tag to get aggregate data.
Monitor your bounce rates and abuse complaints.
Why this report is helpful: It’s a way to check the health of your contact lists and emails. If there are problems, you can catch them before it becomes a larger issue. Deliverability should be ~ 95%, bounce rates should be 3% or lower and abuse complaints .02% or lower. If yours are higher, review your process for collecting and vetting email addresses – you may have gotten invalid email addresses from a contest or promotion, for example. Also review web form submissions – are they valid or spam bots? Feel free to talk to your account manager for other tips and recommendations.
Where to find it:
New UI: Reporting Report Centerà Trend Reports (expand the menu) Deliverability
Enter time frame, mailing types, etc.
I know I said there would be 5 reports, but I think you will want to check out the Clickthrough Performance Report. It shows you the links in your template that got the most clicks.
Note: If you have the same link multiple times in your template, the same metrics will show for all instances. It’s not a ‘heat map’ report so it doesn’t distinguish where a user clicked on the template, just which link the user opened.
New UI: Reporting Other Reports Single Mailing Report
Select a mailing and click the ‘Clickthrough Performance Report’ tab at the top.
Are there any reports that you use often that we missed? Let us know!
Start selling more of everything your resort has to offer.
Prefer to talk so someone directly? No problem. Just use our calendar links to schedule a time to chat.