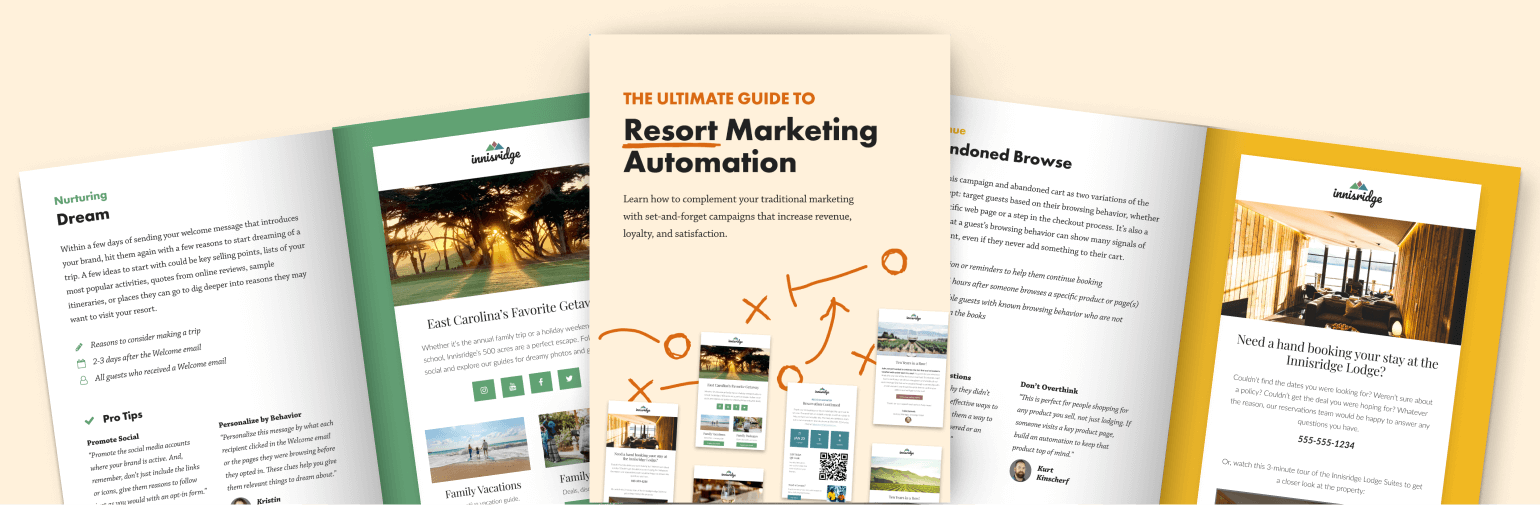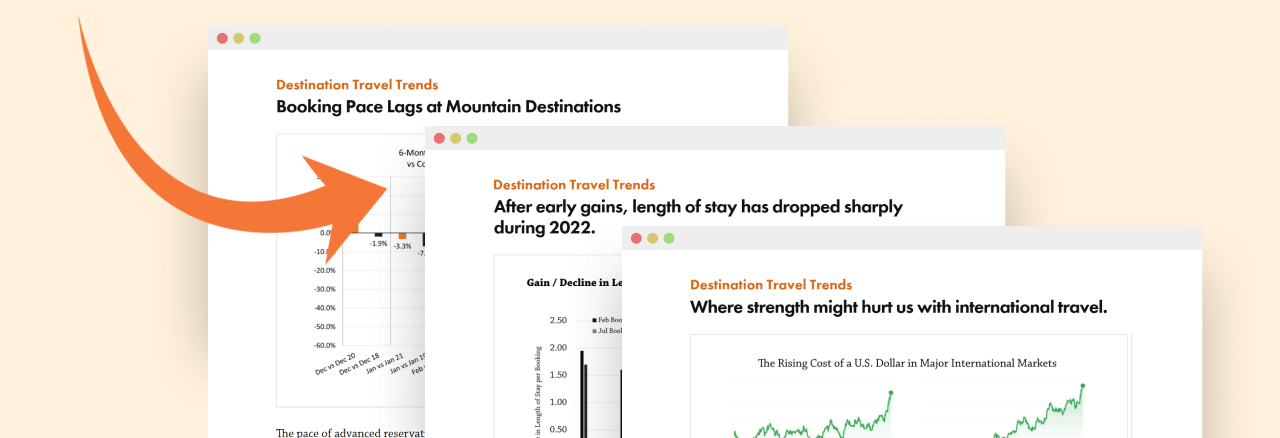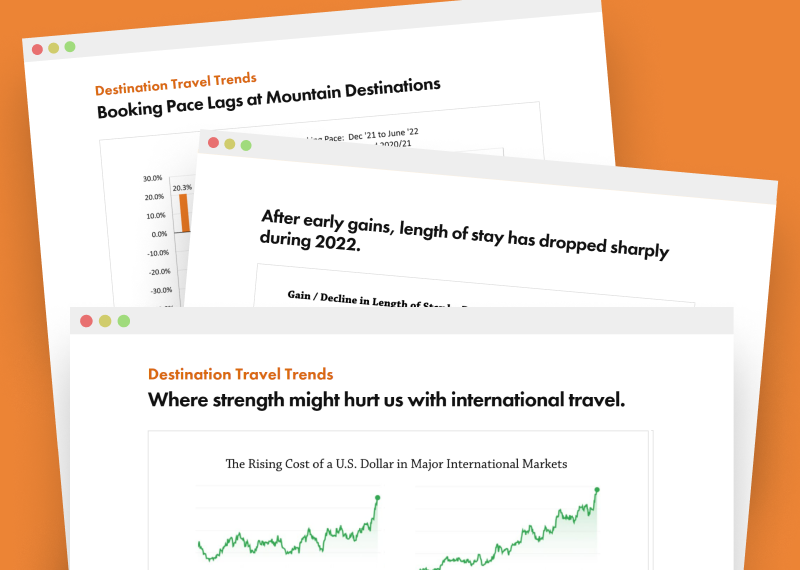Kristin Connors
Kristin Connors
Are you tracking which webforms your leads come from? Are you tagging your email campaigns? Do you know which campaigns drive webform submissions?
If you responded “no” to any of those questions, then get acquainted with these four underused features in Acoustic* that can have a big impact on your marketing efforts.
*If you haven’t heard yet, IBM Watson is now called Acoustic.
1. CRM Lead Source
What It Is
CRM Lead Source is a database field that exists in every Acoustic database.
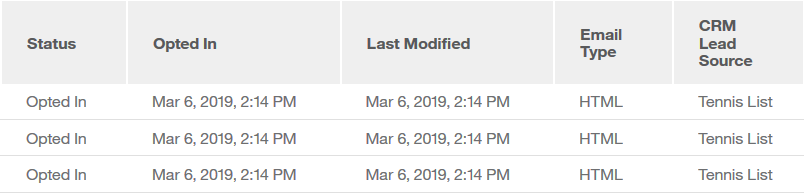
Why You Should Use It
You can keep track of each webform or contact list a person enters into the database. Once a contact has a CRM Lead Source, the Lead Source for that contact will not change if they submit another webform or are brought in via a contact list (unless you intentionally update the field when you import a new contact list).
How to Set It up
For contact lists, in the file you are uploading, create a new column called CRM Lead Source and type in the Lead Source you want to appear in each CRM Lead Source field.
For webforms, you can add CRM Lead Source under Optional Site Settings. Manually enter the Lead Source as you want it to appear in the CRM Lead Source field.

2. Tagging
What It Is
Tagging allows you to categorize your emails.
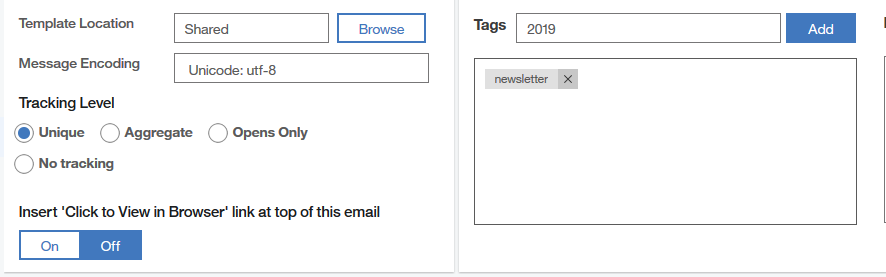
Why You Should Use It
You can pull reports for a group of emails with similar tags in Watson and Insight (e.g. newsletter emails or season pass promotional emails).
How to Set It up
Open the email template. To add tags, click on Email details and go to Email Settings. You can also add tags when setting up an automated program or automated group.
To pull email reports based on tags, under Trend Reports, go to Summary. Type in the tag by which you want to pull reports.
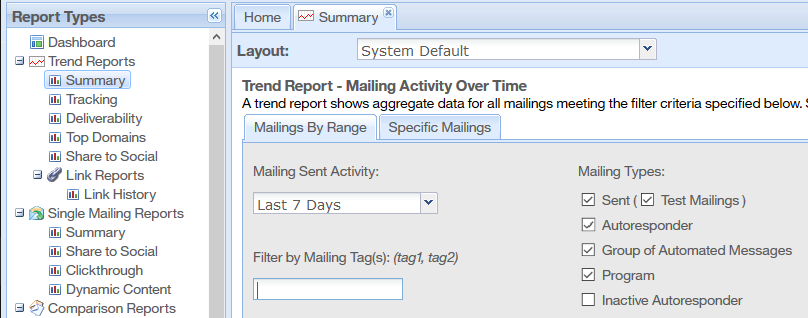
In Insight, you can use List Builder to pull reports based on tags. To accomplish this, use the ‘Campaign’ table in your query.

3. Conversion Tracking
What It Is
Conversion Tracking is JavaScript code you can insert on the ‘success’ pages for a transaction.
Why You Should Use It
Conversion Tracking pulls in the dollar amount of a transaction so you can view how much revenue an email generates. This revenue attribution method is cookie-based, meaning the person who opens the email is tracked with a cookie that records the transaction. If the person uses a different browser or computer, or clears their cache, the revenue will not be attributed to that email campaign.
![]()
When you pair conversion tracking with the Express Consent Source field (if you have that set up), you can use Excel to see how much revenue is generated from sources other than email.
![]()
How to Set It up
There are four components needed for conversion tracking:
- Watson Web Tracking Code – Implemented across the entire website
- Watson Conversion Tracking Code – Implemented on the confirmation page/success page
- Conversion Event – onclick or onload JavaScript event
- Use a Clickstream link type in the email template on all of your links
To see Acoustic documentation detailing how to set this up, visit the following help articles:
How to setup conversion tracking
How to add a conversion tracking event
4. Pull in Google UTM Parameters on a Webform
What It Is
This feature allows for hidden fields to be placed on a webform. These fields pull in Google UTM parameters you’ve added to URLs.
Why You Should Use It
It allows you to identify campaigns that drive webform submissions. You can see which campaign, medium, and source a contact used to submit a webform.
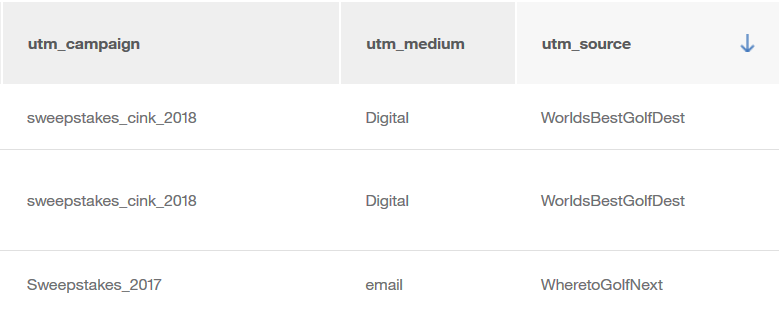
How to Set It up
- Create fields in the database for utm_campaign, utm_medium, and utm_source.
- Enter default values for each database field on the webform.
- Add utm_campaign, utm_medium, and utm_source as hidden fields on your webform.
If your webform is hosted on Acoustic and you use the direct link, or if you use the iframe code, then the fields will automatically populate. If you use external form post code, you may have to add extra JavaScript to populate the hidden fields. To see an article on how to add extra JavaScript, click here.
If you have additional questions about using these features, contact the Inntopia Digital Services team. We want to help you get the most out of your email campaigns.
Have a question? Just ask.
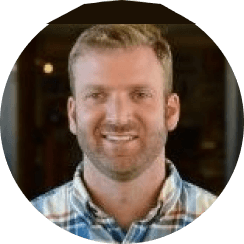
Tyler Maynard
SVP of Business Development
Ski / Golf / Destination Research
Schedule a Call with Tyler→

Doug Kellogg
Director of Business Development
Hospitality / Attractions
Schedule a Call with Doug→
If you're a current Inntopia customer, contact support directly for the quickest response →
Request Demo
A member of our team will get back to you ASAP to schedule a convenient time.