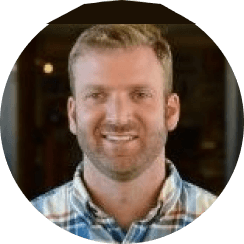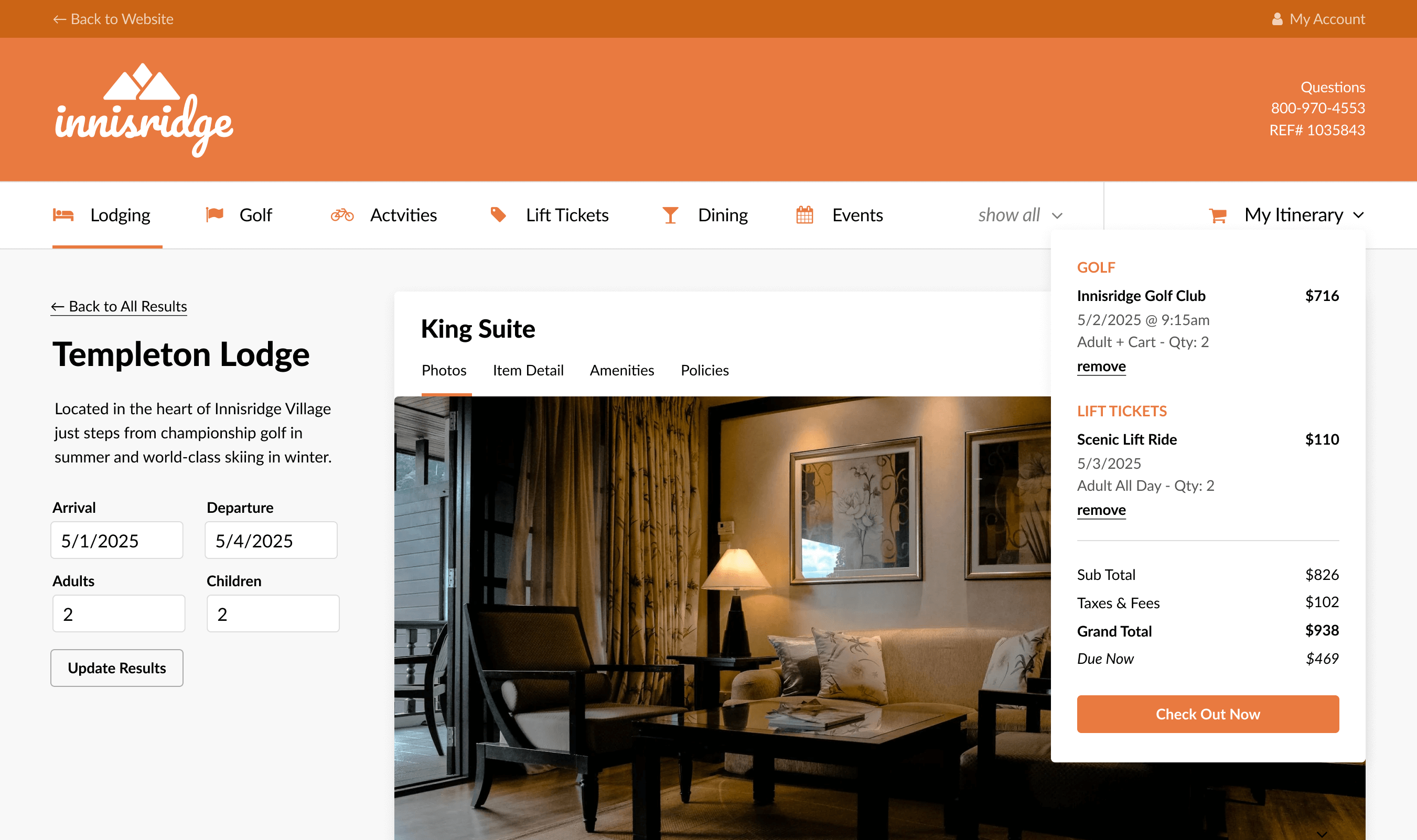
News
“I need to clear my what? What is a cache?” Keeping your website up-to-date and accurate is a big job. When you make changes to it, you must also verify that your changes are displayed correctly in each of the major browsers. If they don’t, it can be frustrating to figure out why.
Enter The Cache. The cache (pronounced like cash), is used by browsers to help web pages load faster, making it easier for people to browse the web. It saves an assortment of website components (such as images, text, and other items) locally on laptops, tablets, or smart phones so the browser doesn’t have to download all the website components each time you visit a particular website.
Occasionally, a cache gets too full of old website files and components. Clearing a browser cache forces the browser to re-download all of the website components, which guarantees that the latest version of the site appears to users. Sometimes, updates can appear correctly in one browser but not in another. For example, if your photos are not updating properly on a particular browser, try clearing the browser cache. Photos can take up to 48 hours to update completely across the web, so if they haven’t updated within that time period, clearing your cache may solve the problem.
Below are steps for clearing the cache in Chrome, Internet Explorer, Edge, and Firefox. (If you use a different browser, Google the steps). Each browser has its own way of referring to the cache.
Chrome: Clear Browsing Data
Something else to keep in mind about Chrome…there is a setting labeled Use a prediction service to load pages more quickly that holds a cached image on Google’s servers. This is one of their tools for faster search performance. Follow the steps below to deselect this setting and then clear your cache.
Internet Explorer: Delete Browsing History
Edge: Clear Browsing Data
Firefox: Clear All History
Understanding how each of the browsers behaves and how they affect your website can be challenging. However, a range of issues can be resolved simply by clearing the cache, so it’s a great place to start. If you’re still having issues, don’t hesitate to contact Partner Services.
Read more troubleshooting and Innovative U posts:
Five Tips to Maximize Your eCommerce Potential
Lodging Suppliers: What Else Do You Have to Offer Me?
The Five RMS Features You Should be Using Now
Why Doesn’t My Promotion Display Properly Online?
Five Benefits to Using Inntopia CRS + Responsive Commerce
Start selling more of everything your resort has to offer.
Prefer to talk so someone directly? No problem. Just use our calendar links to schedule a time to chat.