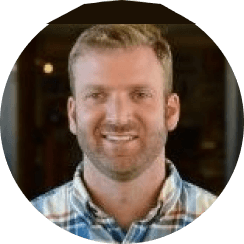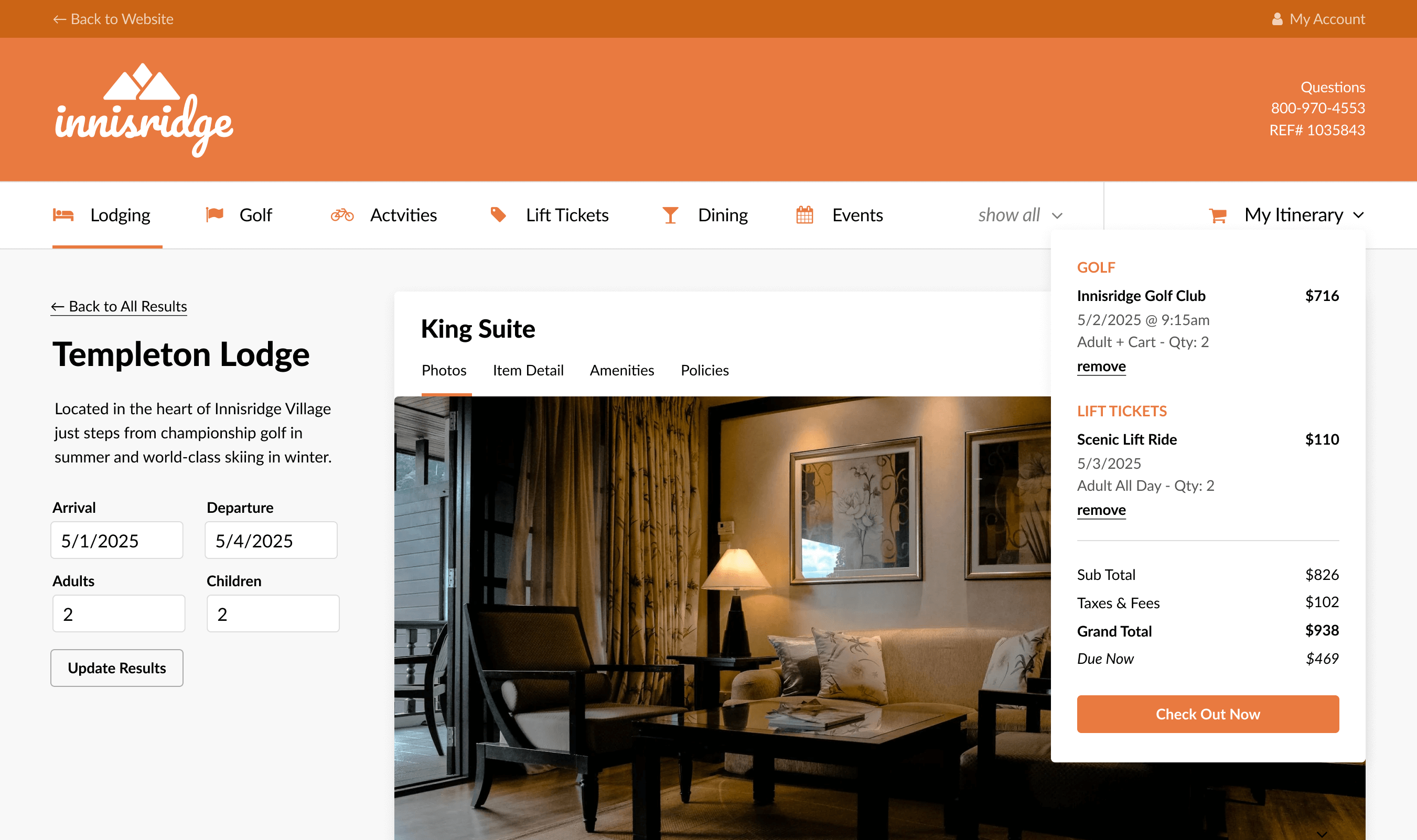
News

Updated 5.28.2019
If you’re already familiar with the top five classic reports in Watson, you’re ready to tackle the relatively new Performance Insights reporting tool. The first thing you’ll likely notice in Performance Insights are the brightly colored graphs, or widgets, that fill the screen. They’re much more visual than classic reports, but the most unique feature is the ability to learn about your audiences. You can analyze how an email performed for groups of people such as season pass-holders, condo owners, past guests, etc.
Let’s dig in and find out how to set up audience analysis.
An audience can be any query or contact list you create in Watson. It does not need to be a list or query used as a contact source in mailings.
For example, to see how an email performed for people ages 35 – 44, you might create the following audience:
After syncing audiences, you can customize individual Performance Insights widgets, or the entire report, to show data for a specific audience.
To customize a widget:
To add an audience as a filter to the entire report:
Updated 5.28.2019….IBM recently added the ability to share a report via a link, so you can share the report with anyone, including non-Watson users. Click the three dots in the upper right corner next to Menu and select Share.
Updated 3.18.2019….IBM recently released the ability to export a report to PDF so you can share it with colleagues. Click the three dots in the upper right corner next to Menu and select Export PDF
Stay Tuned…
IBM is working on updating Performance Insights. We have seen a few bugs, especially with audience graphs.
Start selling more of everything your resort has to offer.
Prefer to talk so someone directly? No problem. Just use our calendar links to schedule a time to chat.